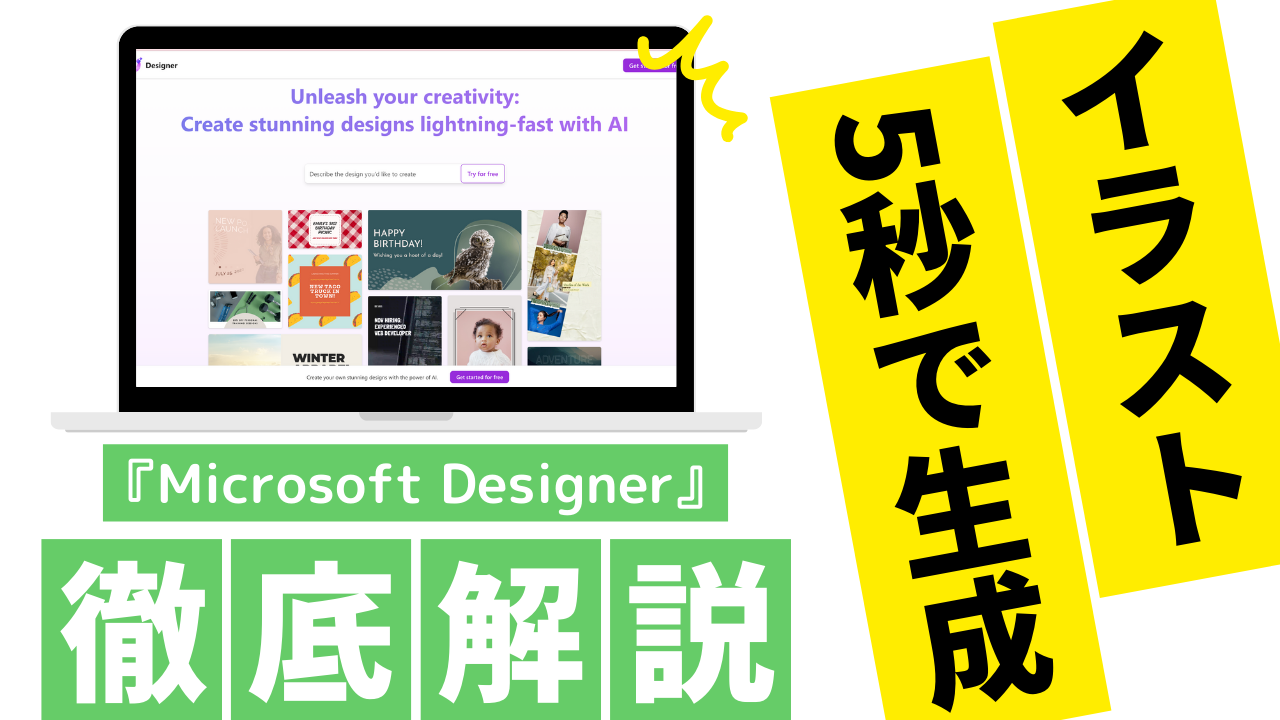こんにちは!わやです!
今回は誰でもプロ並みのデザインが作れる「Microsoft Designer」の使い方を詳しく説明していきます。
ぜひ参考にしてみてください!
わやのアカウントではAIツールを活用して初心者でも月5万増やすコツを紹介しています。
今よりもっとAIに詳しくなってお金に余裕のある生活をしたい人はぜひフォローをお願いします!
手順
デザインを1から作成する手順
まずはサイトにアクセスします。
Microsoft Designerを使う際にはMicrosoftアカウントでログインする必要があります。
アカウントがない方は作成しましょう!
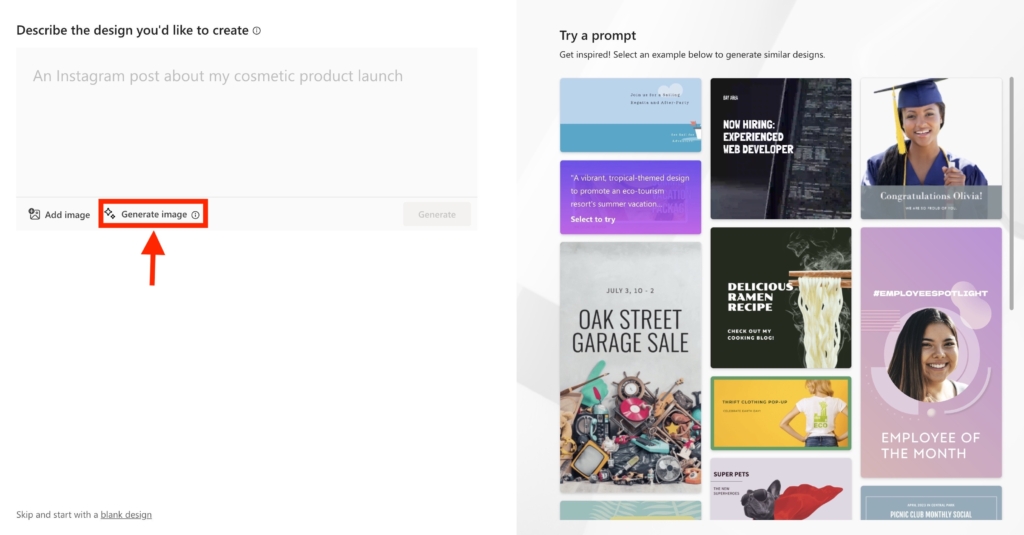
赤枠で囲ってあるGenerate imageをクリックしましょう。
ここから画像を生成できる画面に飛ぶことができます。
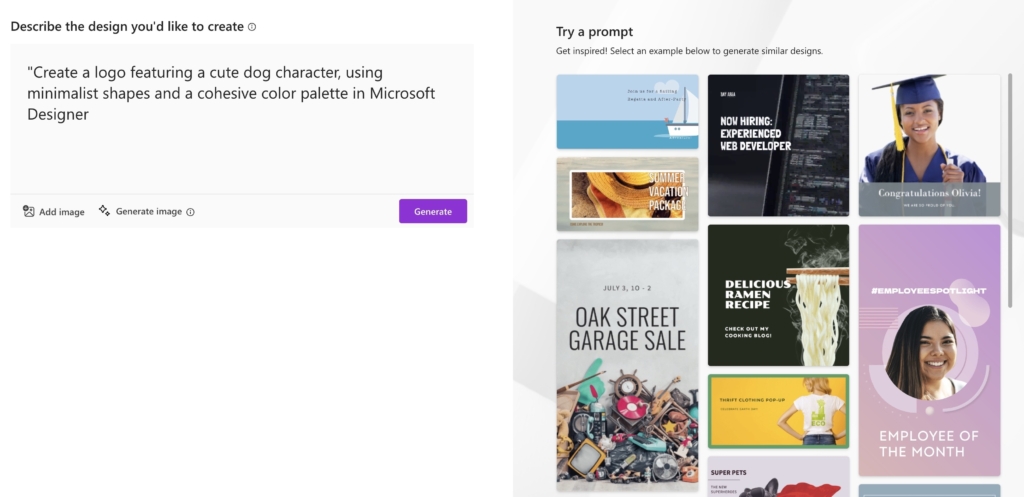
自分が作りたいデザインをイメージしてプロンプトを打ち込みます。
プロンプトとはAIに指示を与える呪文のようなものです。
初心者の方はいきなりだと難しいと思うのでChat GPTにお願いしましょう!
少し待つとプロンプトに基づいた画像が生成されます。
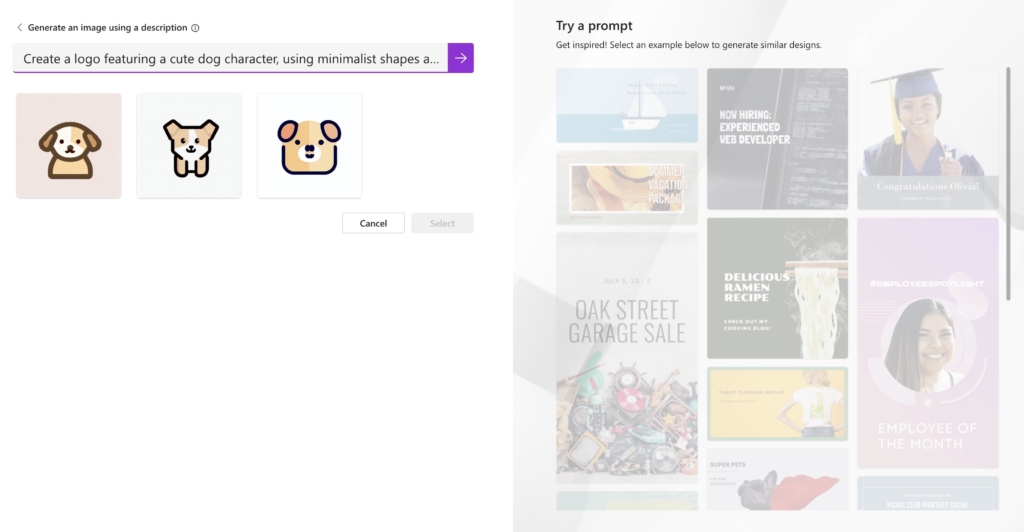
これで画像を生成することができます。
今回は「かわいい犬の」イラストを生成しました。
プロンプトは「”Create a logo featuring a cute dog character, using minimalist shapes and a cohesive color palette in Microsoft Designer」です。
既にあるイラストをおしゃれなデザインにする手順
次に既にある画像を「Microsoft Designer」を使っておしゃれなデザインにする方法を説明します。
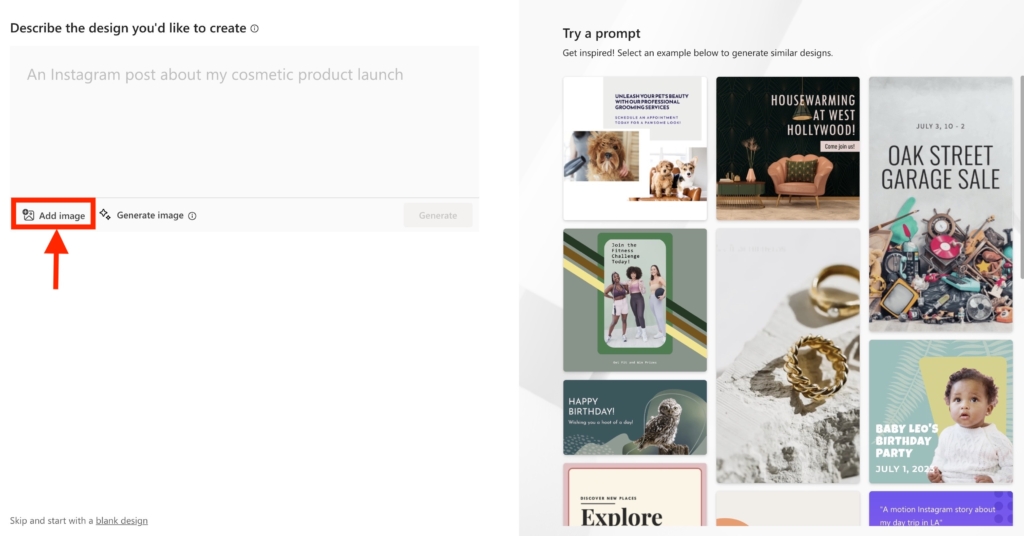
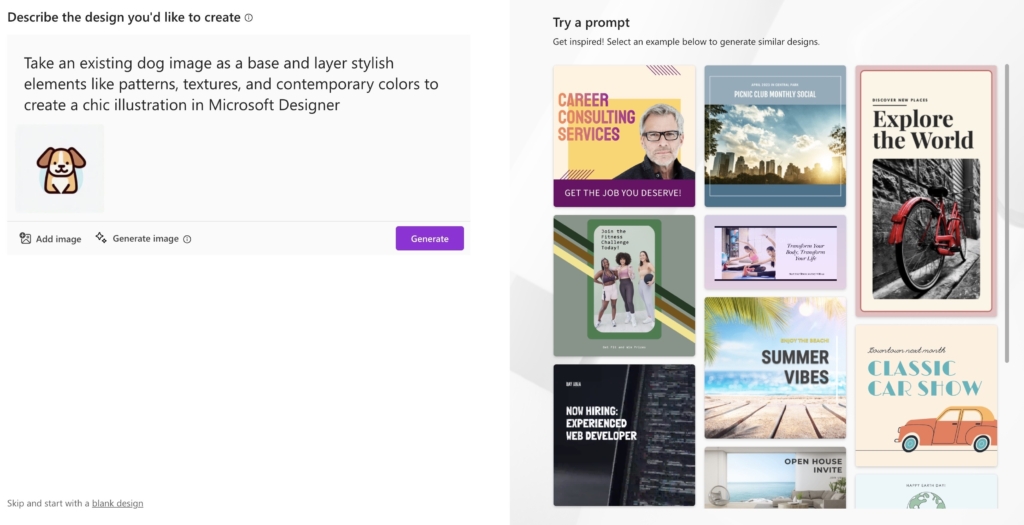
画像をアップロードしてプロンプトを入力します。
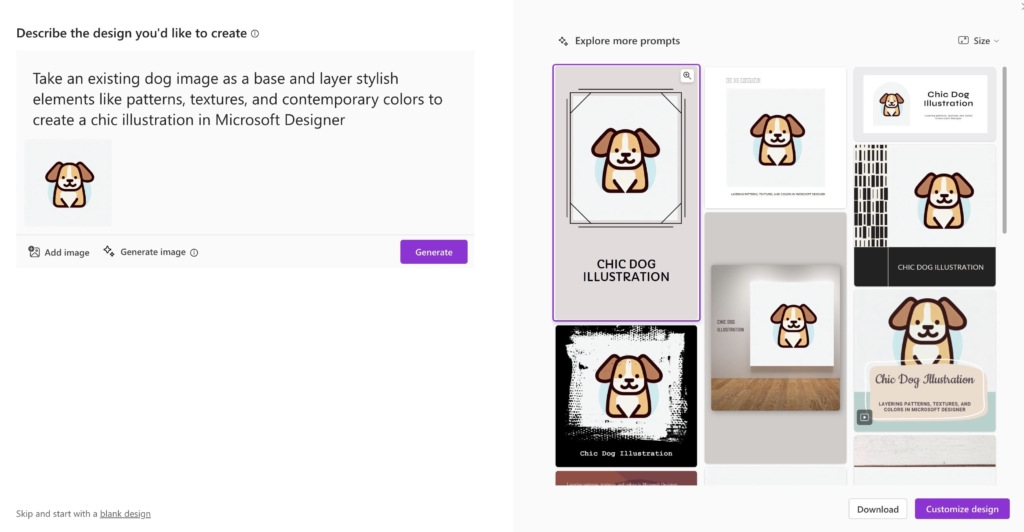
少し待つとデザインが生成されます。
自分の好きなものを選んでみましょう!
個別に選んでカスタマイズすることも可能です!
今回使ったプロンプトは「Take an existing dog image as a base and layer stylish elements like patterns, textures, and contemporary colors to create a chic illustration in Microsoft Designer」です。
詳しい指示文の出し方
詳しい指示文を出すにはchat GPTを使うのが一番便利です。
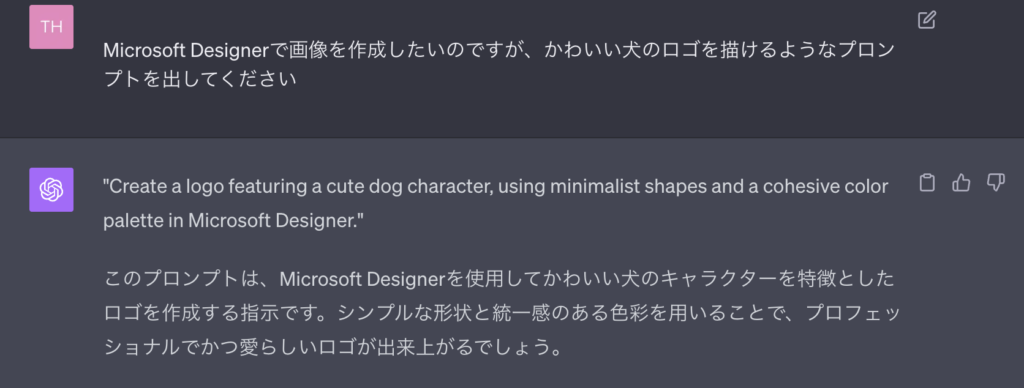
また、Microsoft Designerでもそうですが他のツールでもChat GPTに指示を出したい時には「⚪︎⚪️(Microsoft Designerなど)で画像を作成したいのですが、〜〜を描けるようなプロンプトを作成してください」と指示を出すようにした方が確実です。
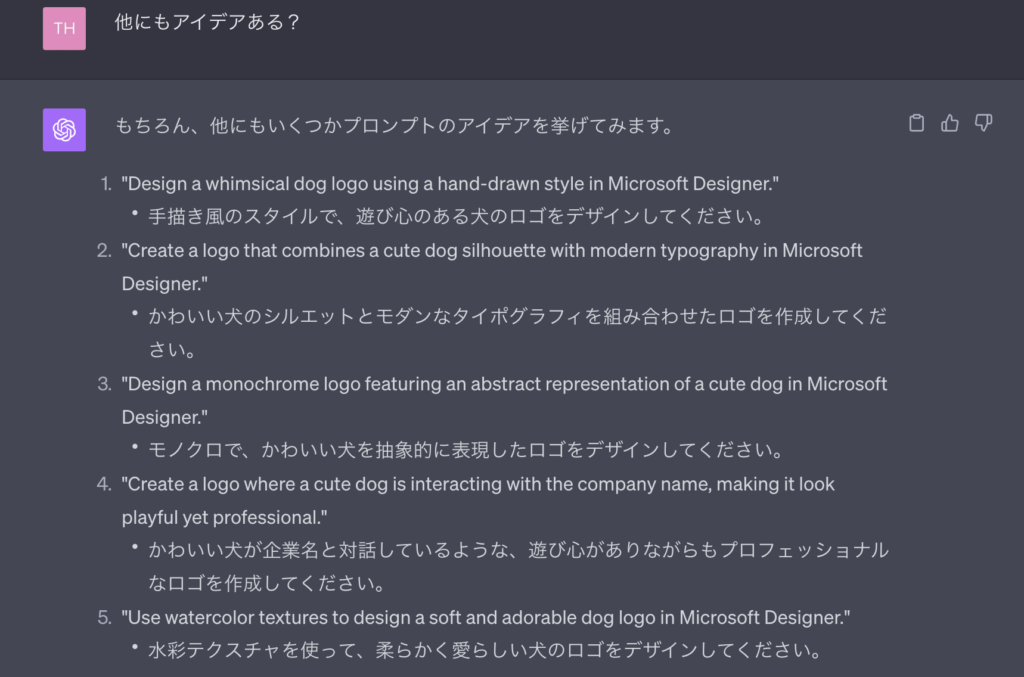
他にもアイデアある?と聞くと何個かアイデアを返答してくれます。
自分の気に入ったものを選び、要素を加えていくとよいでしょう。